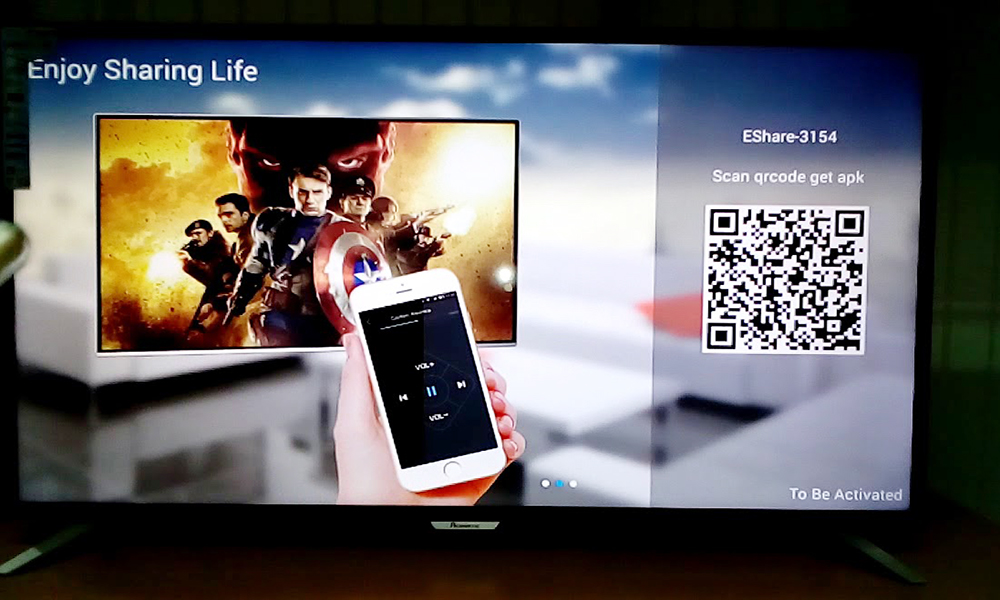تصلا-بسیاری از افراد دوست دارند تصاویر و ویدیوهای گوشی خود را روی نمایشگر بزرگ تلویزیون ببینند و لذت ببرند. در گذشته امکان ایجاد ارتباط بین گوشی و تلویزیونهای قدیمی وجود نداشت؛ اما با پیدایش تلویزیونهای هوشمند، سازندگان تلویزیونها روشهای مختلفی برای ایجاد ارتباط بین تلویزیون و گوشی ایجاد کردهاند که با استفاده از آنها میتوانید فایلهای چندرسانهای گوشیتان را در تلویزیون مشاهده کنید یا هر آنچه در نمایشگر گوشی و تبلت در حال نمایش است، روی تلویزیون ببینید.
تنظیم تلویزیون هوشمند و استفاده از این روشها برای وصل شدن گوشی به تلویزیون واقعاً ساده است و میتوانید با انتخاب چند گزینه در تلویزیون و لمس چند گزینه در گوشی به راحتی ارتباط بیسیم دو دستگاه را برقرار کنید و از دیدن تصاویر و ویدیوهای با کیفیت موجود روی گوشی در تلویزیون لذت ببرید. در این مطلب قصد داریم تعدادی از این روشهای وصل شدن گوشی به تلویزیون را معرفی کنیم.
بیشتر بخوانید: بررسی و مقایسه تلویزیونهای سام الکترونیک و جی پلاس/ کدام را بخریم؟
کروم کست برای وصل شدن گوشی به تلویزیون
کروم کست یکی از روشهای کاملاً متداول و کاربردی برای نحوه اتصال تلویزیون به گوشی است. بسیاری از تلویزیونهای هوشمند اندرویدی دارای کروم کست داخلی هستند. با استفاده از این قابلیت میتوانید تصاویر، فیلمها، بازیها و سایر محتوا را در نمایشگر بزرگ تلویزیون ببینید. با استفاده از این روش بهراحتی میتوانید محتوای برخی از اپلیکیشنها را روی تلویزیون نمایش دهید.
در ضمن شما به لطف وجود این فناوری در تلویزیونها و گوشیهای هوشمند میتوانید پس از برقراری بین تلویزیون و گوشی، هنگامی که با گوشی خود در حال جستجوی محتوای هستید یا با آن وبگردی میکنید، هر آنچه را که در نمایشگر گوشی در حال نمایش است، روی تلویزیون نیز ببینید. در ضمن میتوانید برای کنترل تلویزیون از راه دور با گوشی از هر نقطه نیز از این فناوری بهرهمند شوید.
یکی از مزایای این فناوری این است که شما میتوانید بدون تمام شدن شارژ گوشیتان تصاویر و ویدیوهای آن را روی تلویزیون ببینید. جالب است بدانید در حین نمایش محتواهای گوشی روی تلویزیون میتوانید آزادانه با گوشیتان پیام بدهید و به تماسهایتان پاسخ بدهید.
در حال حاضر بیش از هزار اپلیکیشن سازگار با کروم کست وجود دارد و میتوانید بیش از ۲۰۰ هزار برنامه تلویزیونی و فیلم را با استفاده از این فناوری روی تلویزیون ببینید و بیش از ۳۰ میلیون ترانه را از طریق آن روی تلویزیون پخش کنید. فناوری کروم کست میتواند استفاده از یوتیوب (و سایر اپلیکیشن های استریم ویدئو) و کروم کست را لذتبخش کند؛ زیرا قطعاً تماشای محتواهای جذاب یوتیوب یا مشاهده وبسایتهای مختلف در تلویزیون که از طریق گوگل کروم در آنها وبگردی میکنید، میتواند برای بسیاری از کاربران بسیار لذتبخش باشد.
از میان ویژگیهای کروم کست میتوان به موارد زیر اشاره کرد:
- مشاهده محتوای تصویری ازجمله فیلمهای سینمایی و برنامههای تلویزیونی از طریق اپلیکیشن Google home
- امکان مشاهده ویدیوهای با کیفیت HD و UHD و صدای باکیفیت و قابلیت ذخیرهسازی آنها در فضای ابری (استفاده از این قابلیت تنها در اپلیکیشنهای خاص و گوشیهای خاص امکانپذیر است)
- قابلیت نمایش بازیهای در حال اجرا روی تلویزیون و استفاده از گوشی بهعنوان دسته
- کنترل صوتی تلویزیون و جستجوی صوتی در تلویزیون با استفاده از فرمانهای صوتی (اگرچه امکان کنترل صوتی بسیاری از وسایل وجود دارد؛ اما استفاده از تمام قابلیتهای مرتبط با جستجوی صوتی در تلویزیونها و کنترل صوتی آنها تنها در تلویزیونهای دارای کروم کست داخلی امکانپذیر است)
- امکان استفاده از صفحهکلید گوشی برای تایپ در تلویزیون
- امکان به اشتراکگذاری فایلهای مختلف و محتواها در تلویزیون از چند گوشی مختلف و استفاده همزمان چند کاربر از این فناوری
- امکان جستجوی محتوای موردنظر بدون قطع ویدیوی در حال نمایش در تلویزیون و امکان استفاده از دکمههای فیزیکی گوشی برای پخش و متوقف کردن ویدیو و کم و زیاد کردن صدا و سایر موارد
در حال حاضر کروم کست داخلی تنها در تلویزیونهای هوشمند اندرویدی وجود دارد. تلویزیونهای هوشمند اندرویدی برندهای ویزیو، شارپ، سونی، توشیبا، فیلیپس، پولاروید (Polaroid)، اسکای ورس (Skyworth) و سونیک دارای کروم کست داخلی هستند.
نحوه استفاده از کروم کست
برای استفاده از کروم کست داخلی در تلویزیونهای هوشمند اندرویدی ابتدا باید هر دو دستگاه را به یک مودم وایفای متصل کنید (البته نیاز به اینترنت نیست و تنها کافی است دو دستگاه به مودم متصل شوند). برای وصل شدن گوشی به تلویزیون مراحل زیر را در تلویزیونهای اندرویدی دنبال کنید.
- دکمه Home را روی ریموت بزنید
- وارد تنظیمات شوید
- در زیر بخش TV گزینه App را انتخاب کنید
- در زیر بخش App گزینه System app را انتخاب کنید
- در زیر بخش System app گزینه Google Cast Receiver یا Chromecast built-in را انتخاب کنید
- گزینه enabled را انتخاب کنید
پس از انجام این مراحل در تلویزیون اندرویدی اپلیکیشن Google Home را در گوشی خود نصب کنید. پس از باز کردن اپلیکیشن با لمس آیکون کروم کست در سمت راست قسمت بالای نمایشگر، کروم کست تلویزیون را پیدا کنید. پس از اینکه اپلیکیشن موفق به یافتن کروم کست تلویزیون شد، ابتد گزینه setup و سپس گزینه Continue را انتخاب کنید.
پس از انتخاب گزینه Contiune، کد روی تلویزیون نمایش داده میشود که باید با انتخاب گزینه I See it در اپلیکیشن، تأیید کنیدشما کد نمایش داده شده در تلویزیون را مشاهده میکنید.
در مرحله بعدی باید منطقه خود را انتخاب و دوباره Contiune را انتخاب کنید. در پنجره بعدی نام کروم کست برای شما نمایش داده میشود که در صورت تمایل میتوانید آن را تغییر دهید (در صورتی که چند تلویزیون دارای کروم کست در منزل داشته باشید، باید برای هر یک از آنها نام مشخصی را تعیین کنید تا در هنگام اتصال به کروم کست های سردرگم و گیج نشوید).
در بخش بعدی میتوانید مشخص کنید که کروم کست گزارشها مربوط به مشکلات (crash report) را برای گوگل ارسال کند یا خیر و یا حالت Guest Mode فعال شود یا نه (در صورت فعال بودن حالت Guest Mode، افراد میتوانند بدون نیاز به ورود مودم وایفای شما از کروم کست استفاده کنند؛ البته در این حالت هم رمز عبوری روی تلویزیون نمایش داده میشود که باید آن را در گوشی وارد کنید؛ بنابراین هر کسی نمیتواند به کروم کست متصل شود.
پس از انجام این کار گوشی و تلویزیون را به مودم وایفای متصل کنید. پس از انجام این کار در صورت تمایل میتوانید دستیار مجازی گوگل اسیستنت را نیز به کروم کست متصل کنید تا از ویژگیهای این دستیار مجازی بهرهمند شوید. لازم به توضیح است برای استفاده از اپلیکیشن Google home app باید یک حساب کاربری گوگل ایجاد کنید. برای ایجاد یک حساب کاربری تنها کافی است یک احساب کاربری جیمیل تهیه کنید و رمز عبور خود را وارد کنید.
پس از برقراری ارتباط کامل بین گوشی و تلویزیون بهراحتی میتوانید فایلها و تصاویر گوشی خود را در تلویزیون نمایش دهید. برخی از اپلیکیشنهای استریم ویدیو مانند یوتیوب دارای آیکون کروم کست هستند (آیکون کروم کست یک مستطیل همراه با علامت وایفای بهصورت مورب در کنار مستطیل است) که تنها با لمس آنها میتوانید محتوای در حال نمایش در این اپلیکیشنها را روی نمایشگر ببینید).
لازم به توضیح است با استفاده از اپلیکیشن Google home میتوانید علاوه بر نمایش فایلها، هر آنچه را در نمایشگر گوشی در حال نمایش است، روی نمایشگر تلویزیون نمایش دهید و به اصطلاح میرر (Mirror) کنید.
بیشتر بخوانید: بهترین سیستم عاملهای تلویزیونهای هوشمند کدامند؟
به اشتراکگذاری فیلمهای در حال نمایش در گوشیهای آیفون با استفاده از کروم کست
در اپلیکیشن های سازگار با کروم کست که برای iOS عرضه شده است،نیز آیکون کروم کست وجود دارد. برای نمایش دادن صفحات وب بازشده توسط مرورگر سافاری گوشیهای آیفون، باید از اپلیکیشن MomoCast استفاده کنید و پس از نصب اپلیکیشن، وارد مرورگر سافاری شوید و گزینه Cast with MomoCast را انتخاب کنید پس از انتخاب این گزینه، صفحه وب مورد موردنظرتان را با مرورگر اپلیکیشن باز کنید. پس از اینکه صفحه با مرورگر اپلیکیشن باز شد، آیکون کروم کست را در قسمت بالای سمت راست آن میبینید.
برای نمایش این صفحه وب نام کروم کستی را که میخواهید به آن متصل شوید، انتخاب کنید و پس از لمس آیکون کروم کست، گزینه Mirror screen را انتخاب کنید تا صفحه وب در تلویزیون نمایش داده شود. با استفاده از این گزینه هر آنچه را که در نمایشگر گوشی آیفون خود میبینید، در تلویزیون نیز مشاهده کنید.
برای قطع نمایش محتوا روی تلویزیون، باید گزینه Disconnect را انتخاب کنید. سایر محتواها را هم میتوانید به همین شکل از طریق کروم کست روی تلویزیون نمایش دهید.
نکاتی که باید در رابطه با کروم کست بدانید
- کروم کست فقط برای به اشتراکگذاری محتوای گوشیهای اندروید ۵ به بالا قابلاستفاده است؛ البته به اشتراکگذاری فایلها با استفاده از کروم کست های اکسترنال که در ادامه آنها را معرفی خواهیم کرد در اندروید ۲٫۳ و بالاتر نیز امکانپذیر است. به اشتراکگذاری فایلها در گوشیهای آیفون از طریق کروم کست در iOS 6.0 و بالاتر امکانپذیر است.
- در هنگام استفاده از قابلیت به اشتراکگذاری محتوا با کروم کست گوشی را در حالت Power saving قرار ندهید.
- چنانچه در هنگام انجام فرآیند کروم کست، یکی از دستگاهها ریست شد باید مراحل لازم را از نو انجام دهید.
جالب است بدانید امکان استفاده از کروم کست حتی برای تلویزیونهای قدیمی نیز وجود دارد. درصورتیکه تلویزیون شما مجهز به پورت HDMI یا USB باشد، به راحتی میتوانید کروم کست های اکسترنال را از طریق پورت HDMI یا از طریق پورت USB (برای اتصال کروم کست از طریق پورت USB باید از مبدل HDMI به USB استفاده کنید) به تلویزیون متصل کنید و همانند کروم کست داخلی از آن استفاده کنید؛ البته نمونههای غیر اصل و بیکیفیت کروم کست در بازار زیاد است که اصلاً قابلمقایسه با نمونه اصلی و با کیفیت نیست و محدودیتهای زیادی دارد.
توصیه میکنیم کرومکست را از طریق فروشگاه مالتینا تهیه کنید یک سایت واسطه برای خرید کالا از آمازون است؛ زیرا کروم کستهای عرضه شده در این سایت معمولا اصلا هستند. کروم کست های ارزانقیمت بهاحتمال زیاد تقلبی هستند و توصیه میکنیم از خرید آنها اجتناب کنید. کروم کستهای اکسترنال به سه دسته تقسیم میشوند؛ کروم کست عادی، کروم کست گوگل و کروم کست اولترا.
کروم کستهای عادی سادهترین نوع دستگاهها هستند که میتوانند ویدیوی فول اچدی ۱۰۸۰ را با ۳۰ فریم در ثانیه و ویدیوی اچدی ۷۲۰ را با ۶۰ فریم در ثانیه پخش کند. کروم کست- گوگل از اپلیکیشن های بیشتری پشتیبانی میکند و میتوان محتواها را تنها از طریق فرمان صوتی و بدون استفاده از دست با آنها پخش کرد.
پیشرفتهترین نسل کروم کست که اولترا کروم کست (Ultra Chrome cast) نام دارد، بهراحتی میتواند وضوح ۴K را بدون هیچگونه مشکلی پخش کند. جدیدترین نسخه کروم کست از پورت اترنت و وایفای نیز پشتیبانی میکند. درضمن نسخه کروم کست از قابلیت Google Stadia پشتیبانی میکند که برای استریم بازی روی نمایشگر تلویزیون به کار میرود.
نسخهای از کروم کست تحت عنوان کروم کست صدا (Chromecast Audio) نیز عرضه شده است که میتواند صدا را نیز علاوه بر تصویر پخش کند. این نسخه از کروم کست میتواند با جک ۳٫۵ میلیمتری به بلندگوهای تلویزیون متصل شود و صدا را با وضوح بلند پخش کند.
درصورتی که میخواهید محتوای ۴K را روی تلویزیون پخش کنید، حتماً باید از اولترا کروم کست استفاده کنید (البته قابلتوجهی از تلویزیونهای ۴K هوشمند دارای کروم کست داخلی هستند و نیازی به استفاده از کروم کست نیست)
توجه: در صورتی که تلویزیون شما فاقد پورت USB است، برای تأمین برق کروم کست باید آن را به پریز برق متصل کنید).
ایرپلی ۲
ایرپلی ۲ مختص به اشتراکگذاری محتوای موجود در گوشیهای آیفون با تلویزیون است. این فناوری که اکثر تلویزیونهای ردهبالای سونی و الجی و بسیاری از تلویزیونهای دیگر از آن پشتیبانی میکنند، نیز میتواند مانند کروم کست برای نمایش و پخش تصاویر، ویدیو و موسیقیهای گوشیهای آیفون در تلویزیونها یا حتی نمایش هر آنچه در نمایشگر این گوشیها در حال نمایش است، مورداستفاده قرار گیرد.
برای استفاده از ایرپلی ۲ مراحل زیر را دنبال کنید:
- ابتدا گوشی آیفون و تلویزیون را که از ایرپلی پشتیبانی میکند، به یک مودم وایفای متصل کنید
- ویدیویی را که میخواهید از طریق این روش در تلویزیون نمایش دهید، انتخاب کنید و سپس آیکون ایر پلی را بزنید (آیکون اپل مستطیلی است که فلشی رو به بالا در ضلع پایینی آن قرار دارد).
- در برخی از اپلیکیشن های مستقلی که از این قابلیت پشتیبانی میکنند (مانند اپلیکیشن Photos) ابتدا باید آیکون مربع شکل را که یک فلش رو به بالا و به سمت بیرون در ضلع بالایی آن قرار دارد، انتخاب کنید و سپس آیکون ایرپلی را لمس کنید.
پس از لمس آیکون ایرپلی، محتوای موردنظر بلافاصله در تلویزیون نمایش داده میشود. برای قطع نمایش محتوا در تلویزیون، آیکون ایرپلی را در اپلیکیشنی که محتوای آن در حال نمایش است، انتخاب کنید و سپس گوشی آیفونتان را انتخاب کنید.
بیشتر بخوانید: آموزش نصب فیلترشکن روی تلویزیون های الجی و سامسونگ
میرور کردن محتوای در حال نمایش در نمایشگر گوشی آیفون روی تلویزیون با استفاده از ایرپلی ۲
برای وصل شدن گوشی به تلویزیون این کار پس از متصل کردن گوشی آیفون و تلویزیون به مودم وایفای مراحل زیر را دنبال کنید:
- قسمت Control Center را باز کنید (در گوشی آیفون ۱۰ به بعد و آیپدهای دارای iOS 13 باید از گوشه سمت راست بالای نمایشگر به سمت پایین سوایپ کنید؛ اما در گوشی آیفون ۸ و گوشیهای قبل از آن و سایر دستگاههای iOS 11 باید از لبه پایین نمایشگر به سمت بالا سوایپ کنید)
- آیکون Screen Mirroring را که به شکل دو مستطیل روی هم قرار گرفته است، لمس کنید
- در فهرست تسامی نمایش داده شده نام تلویزیون را انتخاب کنید.
- در صورتی که کد روی تلویزیون نمایش داده شد، آن را در گوشی آیفون خود وارد کنید. محتوا در تلویزیون درست با همان جهتی نمایش داده میشود که آن را در آیفون میبینید (افقی و عمودی). در صورتی که محتوا در تلویزیون بهصورت تمام صفحه نمایش داده نمیشود، باید نسبت تصویر را در گوشی تغییر دهید یا تصویر را زوم کنید.
بخش موسیقیها و فایلهای صوتی گوشیهای آیفون در تلویزیون با فناوری ایرپلی
فناوری ایرپلی امکان پخش موسیقیها و فایلهای صوتی موجود در گوشیهای آیفون در تلویزیون را نیز فراهم کرده است. برای انجام این کار مراحل زیر را دنبال کنید.
قسمت Control Center را باز کنید (در گوشی آیفون ۱۰ به بعد و آیپدهای دارای iOS 13 باید از گوشه سمت راست بالای نمایشگر به سمت پایین سوایپ کنید؛ اما در گوشی آیفون ۸ و گوشیهای قبل از آن و سایر دستگاههای iOS 11 باید از لبه پایین نمایشگر به سمت بالا سوایپ کنید). محتوای صوتی را که قصد دارید آن را با استفاده از فناوری ایرپلی ۲ روی تلویزیون یا اسپیکرهای سازگار با این فناوری پخش کنید، لمس کنید و نگه دارید و آیکون ایرپلی را که به شکل یک مثلث و چند خط مدور در بالای آن قرار دارد، لمس کنید و درنهایت تلویزیون یا اسپیکرهای موردنظر خود را انتخاب کنید.
میراکست و وصل شدن گوشی به تلویزیون

میراکست یکی دیگر از فناوریهای ایجاد وصل شدن گوشی به تلویزیون برای به اشتراکگذاری محتوای گوشی با تلویزیون است. استفاده از میراکست برای ایجاد ارتباط بین تلویزیون و گوشی و به اشتراکگذاری محتوای گوشیها با تلویزیون در گوشیهای اندرویدی دارای اندروید ۴٫۲ به بالا امکانپذیر است.
برخی از تلویزیونها دارای میراکست داخلی هستند؛ اما تعداد زیادی از تلویزیونها فاقد این فناوری هستند و باید دانگل استاندارد آن را بهصورت جداگانه تهیه کنید؛ البته به دلیل اینکه میراکست فناوری نسبتاً قدیمی محسوب میشود، توصیه میکنیم در صورتی که تلویزیون قدیمی غیرهوشمند دارید، بهجای دانگل میراکست کروم چسب را برای خرید انتخاب کنید؛ زیرا کروم کست هم فناوری بهروزتری است و هم اپلیکیشنهای بیشتری با آن سازگار هستند.
برای استفاده از فناوری میراکست باید پس از قرار دادن تلویزیون در ورودی میراکست، گزینه Wireless Display را در گوشیهای اندروید پیدا و گزینه screen sharing را انتخاب کنید (البته طبیعتاً در نسخههای مختلف اندروید و گوشیهای برندهای مختلف تنظیمات و گزینهها کمی با یکدیگر تفاوت دارند؛ اما در تمام گوشیهای اندرویدی و نسخههای اندروید از گزینههای مشابه استفاده شده است) پس از انتخاب این گزینه نام تلویزیون یا نام دانگل را انتخاب کنید تا ارتباط بین گوشی و تلویزیون بهراحتی برقرار شود.
بیشتر بخوانید: تکنولوژی کوانتوم دات تلویزیونهای QLED سامسونگ چیست؟
MHL
فناوری MHL یکی از روشهای ارتباطی سیمی برای برقراری ارتباط بین گوشی و تلویزیون است. اگرچه در این روش ارتباط سیمی است و ممکن این موضوع برای بسیاری از افراد چندان خوشایند نباشد؛ اما این روش ویژگیها و مزایای زیادی دارد که شامل موارد زیر میشود
- پخش محتوا بدون تأخیر: بدون تردید در روشهای کروم کست، ایرپلی و میراکست ممکن است گاهی مواقع محتوا با کمی تأخیر روی تلویزیون پخش شود؛ مخصوصاً اگر ویدیو یا فایل صوتی کیفیت بسیار بالایی داشته باشد یا در حال بازی باشید؛ اما فناوری MHL به دلیل سیمی بودن اصلاً این مشکل را ندارد و با استفاده از آن میتوانید محتواهای مختلف و حتی بازیها را بدون لگ اجرا کنید. تبدیل گوشی به کنسول و دسته برای راحت تر بازی نیز از دیگر مزایای فناوری MHL است.
شارژ سریع گوشی توان ۴۰ وات: به لطف برخورداری فناوری MHL از این مزیت، در هنگام اتصال گوشی به تلویزیون با استفاده از فناوری MHL نباید نگران تمام شدن شارژ گوشیتان باشید. در ضمن در صورتی که گوشی شارژ کافی نداشته باشد، سریعا شارژ میشود.
- توانایی پخش ویدیو با وضوح بسیار بالا: به دلیل اینکه در این فناوری گوشی از طریق سیم به تلویزیون متصل میشود، میتوان حجم بیشتری از دادهها را به تلویزیون منتقل کرد و حتی امکان انتقال ویدیوهای دارای رزولوشن ۴K و حتی ۸K نیز از طریق این روش وجود دارد. حتی میتوان فایلهای صوتی حجیم دارای وضوح بسیار بالا و بیتریت بسیار بالا مانند ترکهای صوتی DTS X و دالبی اتموس را از طریق MHL به تلویزیون انتقال دهید و پخش کنید.
- تبدیل گوشی به ریموت کنترل گوشی. با استفاده از این روش میتوانید بهراحتی از گوشی خود درست همانند ریموت کنترل خود تلویزیون استفاده کنید و اپلیکیشنها روی نمایشگر بزرگ تلویزیون نمایش دهید
متأسفانه MHL نیز مانند فناوری میراکست فناوری قدیمی محسوب میشود و امروزه در کمتر دستگاهی وجود دارد. برای استفاده از فناوری MHL تنها کافی است از کابل MHL استفاده کنید. در یک طرف کابل MHL پورت مینی HDMI و در طرف دیگر پورت HDMI وجود دارد. شما باید پورت مینی HDMI را به گوشی و پورت HDMI را به تلویزیون متصل کنید. پس از اتصال گوشی به تلویزیون با این کابل، گزینه Auto Input Change (MHL) را در منوی تلویزیون فعال کنید. پس از فعال شدن این گزینه، تلویزیون دستگاههایی را که از طریق کابل MHL به آن متصل شدهاند، بهصورت خودکار تشخیص میدهد.
DLNA برای وصل شدن گوشی به تلویزیون
فناوری DLNA یکی دیگر از فناوریها برای ایجاد ارتباط بیسیم بین گوشیهای قدیمی و تلویزیونهای نسبتا هوشمند قدیمی است. برای ایجاد ارتباط بین تلویزیون و گوشیها و سایر وسایل دارای این فناوری، نیز باید مانند فناوریهایی که تاکنون معرفی کردهایم، هر دو وسیله را به یک مودم وایفای متصل کنید. در این روش نیازی به متصل بودن مودم به اینترنت نیست.
بیشتر بخوانید: تلویزیونهای هایسنس ارزش خرید دارند؟ /معرفی و بررسی
فناوری E share و نحوه اتصال تلویزیون به گوشی
این فناوری مختص به اشتراکگذاری فایلهای گوشی با تلویزیونهای جی پلاس است؛ اما اجازه دهید قبل از آشنایی با نحوه استفاده از این فناوری، روش اتصال گوشیهای اندرویدی به تلویزیونهای سری KH و KD جی پلاس را توضیح دهیم. برای اتصال گوشیهای اندرویدی به این تلویزیونهای جی پلاس باید پس از متصل کردن آنها به یک مودم وایفای مراحل زیر را دنبال کنید:
کلید Home را روی ریموت کنترل تلویزیون بزنید و سپس وارد صفحه میراکست شوید.
در گوشیهای دارای قابلیت میررینگ گزینه مربوطه را انتخاب کنید (این گزینهها در گوشیهای مختلف با عناوینی همچون Mirror share، Miracast، screen mirroring، smart view، Play to، Screen share و Display mirriring ایجاد شدهاند)، پس از انتخاب گزینهها درست مانند روشهای قبلی نام تلویزیون نمایش داده میشود و با انتخاب نام تلویزیون میتوانید محتوای گوشیتان را در تلویزیون مشاهده کنید.
توجه: برای استفاده از فناوری E share و سایر فناوریهای مشابه، در صورت متصل بودن vpn و فیلترشکن، آن را قطع کنید تا هر دو دستگاه بتوانند بهراحتی با یکدیگر ارتباط برقرار کنند. جالب است بدانید که تلویزیونهای جدید جی پلاس سری KD و KH از فناوری ایرپلی اپل نیز برخوردار هستند.
برای اتصال گوشیهای آیفون به تلویزیونها دکمه Home را روی ریموت کنترل بزنید و پس از ورود به قسمت برنامهها، صفحه Airplay را باز کنید. در مرحله بعدی روی نمایشگر گوشی آیفون مطابق با نسخه سیستمعامل و مدل گوشی که قبلاً در مورد آن توضیح دادهایم، سوایپ و گزینه Screen mirring را انتخاب کنید. در ضمن شما میتوانید برای اتصال گوشیهای آیفون به تلویزیونهای سری KU و KE از اپلیکیشن iMirror استفاده کنید اتصال گوشیهای آیفون به این تلویزیونهای جی پلاس جی پلاس تنها کافی است پس از زدن دکمه Home روی ریموت کنترل تلویزیون، وارد قسمت iMirror شوید و ادامه کارها را مانند روش قبلی انجام دهید.
برای استفاده از فناوری E share در تلویزیونهای جدید جی پلاس پس از متصل کردن گوشی و تلویزیون به یک مودم، مراحل زیر را دنبال کنید:
-
دکمه Home روی ریموت کنترل تلویزیون را بزنید
پس از ورود به قسمت E Share یا E Share Servert در برخی از تلویزیونها بارکدی نمایش داده میشود که با با اسکن آن با اپلیکیشن های اسکنکننده بارکد میتوانید اپلیکیشن E Share برای گوشیهای اندرویدی دریافت کنید. شما میتوانید این اپلیکیشن را مستقیماً از گوگل پلی استور نیز دریافت و نصب کنید.
با استفاده از این اپلیکیشن میتوانید فیلمها، تصاویر و موسیقیهای گوشیتان را بهراحتی روی تلویزیون نمایش دهید. همچنین حتی در صورتی که شما مجهز به قابلیت میررینگ نباشد میتوانید، میتوانید از طریق اپلیکیشن E Share-نمایشگر آن را روی نمایشگر تلویزیون میرر کنید. در ضمن با استفاده از این اپلیکیشن میتوانید از گوشیتان بهعنوان ریموت کنترل تلویزیونهای جی پلاس استفاده کنید و یا حتی گوشی را به موس تلویزیون تبدیل کنید.
در صورتی که صدا از طریق فناوری E Share پخش نمی شود، وارد File manager گوشی شوید و فایل صوتی یا ویدیو را از طریق Open with Eshare اجرا کنید.
در تلویزیونهای سام الکترونیک نیز از روش مشابهی تحت عنوان Smart View برای ایجاد ارتباط بیسیم بین گوشی و تلویزیون و به اشتراکگذاری فایلها بین دو دستگاه استفاده میشود. این قابلیت در تعدادی از تلویزیونهای سامسونگ نیز مورداستفاده قرار گرفته است. برای استفاده از این قابلیت تنها کافی است آیکون Smart View را از قسمت Quick panel در گوشیهای سازگار با این فناوری انتخاب و پس از مشاهده و انتخاب نام تلویزیون، رمز عبور را در گوشی وارد کنید.
پس از آن با انتخاب گزینه Start Now و نمایش پیام Start casting with Smart View بهراحتی میتوانید محتوای در حال نمایش در گوشی را روی تلویزیون مشاهده کنید. در صورتی که محتوا بهصورت تمام صفحه در تلویزیون نمایش داده نمیشود باید پس از مراجعه به بخش Smart view روی منوی سهنقطهای کلیک کنید و پس از انتخاب گزینه settings گزینه phone aspect ratio و درنهایت گزینه Full screen on connected device را انتخاب کنید تا محتوا بهصورت تمام صفحه نمایش داده شود.
برخی از تلویزیونهای سامسونگ از قابلیت مشابه دیگری تحت عنوان Tab View برخوردار هستند. با استفاده از این قابلیت میتوانید تنها با زدن گوشیهای سامسونگ به لبه تلویزیونهایی این برند، ارتباط بین دو دستگاه را برقرار کنید و محتوای گوشی را روی تلویزیون نمایش دهید. برای استفاده از قابلیت tab view که تنها گوشی گلکسی اس ۸ و مدلهای پس از آن از این ویژگی پشتیبانی میکنند، باید پس از ورود به اپلیکیشن SmartThings و لمس منوی سهنقطه آن، گزینه settings را انتخاب و گزینه Tap view، Tap sound را فعال کنید. پس از فعال کردن گزینه تنها کافی است پشت گوشی را بهآرامی به حاشیه اطراف تلویزیون بزنید تا ارتباط بین دو دستگاه برقرار شود. این قابلیت در تمام تلویزیونهای ۲۰۲۰ سامسونگ بهجز مدلهای T5300، T4300و T4000 وجود دارد.
تلویزیونهای هوشمند ایکس ویژن و دوو هم از قابلیت اسکرین میررینگ برخوردار هستند و بهراحتی محتوای در حال نمایش در گوشی را در آنها میرر کرد.