علت وصل نشدن لپ تاپ به اینترنت چیست؟ چه راهی برای حل آن وجود دارد؟ یکی از مشکلات نسخههای مختلف ویندوز، متصل نشدن آنها به اینترنت است. حتی جدیدترین نسخه ویندوز، یعنی ویندوز ۱۰ هم از این قاعده مستثنی نیست و برخی از کاربران آن مشکل عدم اتصال این نسخه از ویندوز به اینترنت را نیز گزارش کردهاند. در این مطلب قصد داریم به بیان راهحلهای مؤثر برای رفع مشکل عدم اتصال به اینترنت در ویندوز ۱۰، ۸ و ۷ بپردازیم. پس با سایت اخبار لوازم خانگی تصلاپرس همراه باشید.
تصلا- وصل نشدن لپ تاپ به اینترنت یکی از مشکلات متداول کامپیوترهای ویندوز ۱۰ محسوب میشود؛ اما این مشکل چندان پیچیده نیست و میتوان آن را بهراحتی برطرف کرد. مشکل متصل نشدن اینترنت در ویندوز ۱۰ دلایل مختلفی دارد که شامل موارد زیر میشود:
- اطلاعات نادرست (متصل شدن به SSID نادرست یا واردکردن رمز اشتباه برای وایفای. SSID نام مودم است که برای شناسایی مودمتان از سایر مودمهای اطراف مورداستفاده قرار میگیرد و برای متصل شدن به مودمتان، حتماً باید به SSID صحیح متصل شوید.)
- فاصله زیاد تا مودم (فاصلهای که بیش از برد مودم باشد)
- وجود مشکل در سختافزار سیستم (مثل مشکل داشتن کارت وایفای یا اکسس پوینت) یا مشکلات مربوط به درایورها
- وجود مشکل در نرمافزار سیستم مثل آپدیت نبودن درایور یا ویندوز
- اتصال نادرست کابل به پورت لن (در صورت اتصال سیمی)
البته مشکل وصل نشدن لپ تاپ به اینترنت میتواند دلایل دیگری هم داشته باشد.
در این مطلب قصد داریم از روشهای مؤثر برای رفع مشکل سال به اینترنت در ویندوز ۱۰، ویندوز ۸ و ویندوز ۷ را ارائه دهیم. در صورت متصل نشدن لپتاپ به اینترنت ببینید آیا سایر وسایل هم در متصل شدن به مودم مشکل دارند یا نه. درصورتیکه سایر وسایل هم در اتصال به اینترنت مشکل داشتند، طبیعتاً یا مشکل از مودم است یا در شبکه شرکت ارائهدهنده سرویس اینترنت مشکل ایجاد شده است. در ابتدا راهحلهای مربوط به مشکلاتی غیر از مشکلات مرتبط با ویندوز ۱۰ را بیان میکنیم و سپس به بیان راهحلهای رفع مشکلات احتمالی در ویندوز ۱۰ میپردازیمِ البته قبل از انجام هر کاری ابتدا باید مطمپن شویم که مشکل از خود مودم یا ISP (شرکتی که سرویس اینترنت را از آن خریدهاید).
برای تعمیر لوازم خانگی در منزل اینجا را کلینک کنید.
بررسی وصل نشدن لپ تاپ به اینترنت
برای اینکه مطمئن شوید مشکل از مودم است یا لپتاپ مراحل زیر را دنبال کنید.
- در قسمت سرچ نوار وظیفه عبارت در قسمت سرچ نوار وظیفه عبارت Command prompt را تایپ کنید. پس از یافتن نتایج روی عبارت Command prompt راست کلیک و گزینه Run as administrator را انتخاب و در پنجره نمایش داده شده گزینه Yes را انتخاب کنید.
- پس از باز شدن پنجره Command prompt عبارت ipconfig را تایپ کنید و دکمه اینتر را بزنید. سپس در بین نتایج یافتشده نام مودم وایفای خود را بیابید و سپس آدرس آی پی نمایش داده شده مقابل عبارت Default gateway را یادداشت کنید (بهعنوانمثال آدرس ۱۹۲٫۱۶۸٫۱٫۱)
سپس کلمه ping را همراه با آی پی آدرس خود با فاصله تایپ کنید (بهعنوانمثال ping 192.168.1.1) و دکمه اینتر را بزنید. درصورتیکه عباراتی مثل عبارات زیر را دید، اینترنت وصل است و اتصال بین مودم و لپتاپ نیز مشکلی ندارد.
Reply from 192.168.1.1: bytes=32 time=5ms TTL=64
Reply from 192.168.1.1: bytes=32 time=5ms TTL=64
Reply from 192.168.1.1: bytes=32 time=5ms TTL=64
Reply from 192.168.1.1: bytes=32 time=5ms TTL=64
Ping statistics for 192.168.1.1: Packets: Sent = 4, Received = 4, Lost = 0 (0% loss), Approximate round trip times in milli-seconds: Minimum = 4ms, Maximum = 5ms, Average = 4ms
کسب اطمینان از عدم وجود مشکل از طرف ISP
درصورتیکه پینگ و سایر اطلاعات مربوط به اتصال اینترنت نمایش داده میشود، شاید مشکل از ISP باشد و برای اطمینان از این موضوع میتوانید با کارشناسان پشتیبانی ISP خود تماس بگیرید. همچنین در صورت امکان میتوانید لپتاپ را بابا کابل لن مستقیماً به مودم متصل کنید. درصورتیکه مشکل برطرف شد، طبیعتاً مشکل از کارت وایفای لپتاپ است.
بیشتر بخوانید: روشهای ساده سرويس كردن لپتاپ در منزل
راهحلهای وصل نشدن لپ تاپ به اینترنت در ویندوز ۱۰
پس از کسب اطمینان در مورد وصل بودن اینترنت ISP روشهای زیر را برای رفع مشکل امتحان کنید و در صورتیکه مشکل حل نشد، قطعا مشکل از خود ویندوز است
خاموش و روشن کردن مودم
برای رفع مشکل وصل نشدن لپ تاپ به اینترنت در ویندوز ۱۰ ابتدا مودم را خاموش کنید و یک دقیقه صبر کنید (البته اگر عجله ندارید، حداقل ۵ تا ۱۵ دقیقه صبر کنید) دوباره مودم را روشن کنید و در حدود دو دقیقه صبر کنید تا ارتباط مودم با اینترنت برقرار شود. زمانی که چراغ مربوط به اینترنت روشن و ثابت شد، مودم با موفقیت به اینترنت متصل شده است). درصورتیکه سرعت اینترنتتان کم شده است، نیز روشن و خاموش کردن مودم میتواند مشکلات آن را برطرف کند.
بیشتر بخوانید: چند راهکار ساده برای افزایش عمر باتری لپ تاپپ
روشن کردن وایفای
درصورتیکه وایفای روشن نباشد ویندوز نمیتواند به اینترنت متصل شود. برای اطمینان از فعال بودن وایفای، کلمه WiFi را در کادر سرچ نوار وظیفه تایپ و جستجو کنید. سپس گزینه WiFi settings را انتخاب کنید تا ببینید وایفای روشن است یا خیر.
با مراجعه به بخش Action Center بررسی آیکون وایفای نیز میتوانید بفهمید وایفای فعال است یا نه. برای ورود به بخش Action Center باید روی آیکون نوتیفیکیشنها در سمت راست نوار وظیفه (تسک بار) کلیک کنید همچنین درصورتیکه لپتاپتان لمسی است با سوایپ کردن روی نمایشگر از سمت راست میتوانید وارد این بخش شوید.
غیرفعال کردن حالت پرواز
درصورتیکه حالت پرواز فعال باشد فناوریهای ارتباطی بیسیم لپتاپ یعنی وایفای و بلوتوث غیرفعال میشود. درصورتیکه در نوار وظیفه بهجای آیکون وایفای علامت هواپیما را مشاهده میکنید، حالت پرواز فعال است و برای غیرفعال کردن آن باید روی علامت هواپیما کلیک و حالت پرواز را غیرفعال کنید.
واردکردن ایمیل و رمز عبور مرورگر
چنانچه از یک شبکه وایفای عمومی استفاده میکنید، احتمالاً قبل از استفاده از مرورگر و وبگردی باید ایمیل خود را وارد و ثبتنام کنید.
کم کردن فاصله مودم با لپتاپ
یک علت وصل نشدن لپ تاپ به اینترنت می تواند فاصله زیاد مودم با سیستم باشد. درصورتیکه لپتاپ با مودم فاصله زیادی دارد، مودم را به لپتاپ نزدیک کنید یا مودم را با کابل به لپتاپ متصل کنید. درصورتیکه قدرت امواج دریافتی از مودم زیاد نباشد، قطعاً باید مودمتان را به لپتاپ نزدیکتر کنید. قدرت امواج دریافتی در آیکون وایفای در نوار وظیفه نمایش داده میشود.
بیشتر بخوانید: آموزش ساخت پاوربانک با باتری لپ تاپ در خانه
متصل شدن به یک مودم دیگر
درصورتیکه دستگاههای زیادی به مودم متصل هستند (مثلاً در حال تلاش به متصل شدن به مودمی در مکان عمومی هستید)، احتمال متصل نشدن دستگاه شما به مودم وجود دارد و باید برای اتصال به مودم دیگری تلاش کنید.
تعویض کانال وایفای
شاید وجود یک کانال خاص باعث بروز مشکل وصل نشدن لپ تاپ به اینترنت می شود. چرا که گاهی اوقات لپتاپ نمیتواند از طریق یک کانال به مودم متصل شود و برای رفع مشکل باید کانال وایفای را تعویض کنید؛ زیرا ممکن است کانال مشخصشده برای اتصال به مودم وای فای ترافیک زیادی داشته باشد و امکان اتصال آن از طریق کانال مشخص شده امکانپذیر نباشد.
برای تغییر کانال وایفای ابتدا آی پی آدرس ۱۹۲٫۱۶۸٫۱٫۱ را در نوار آدرس مرورگر وارد کنید.نام کاربری و رمز عبور خود را وارد کنید (درصورتیکه نام کاربری و رمز عبور مودم خود را تغییر نکردهاید.، هر دو را admin وارد کنید. در قسمت Wireless گزینه wireless settings را انتخاب کنید. در این بخش گزینه channel را روی حالت Auto قرار دهید و در پایان گزینه save را انتخاب کنید. ممکن است تنظیمات مودمهای برندهای مختلف کمی با یکدیگر تفاوت داشته باشد؛ اما در کل تنظیمات مشابه هستند و تفاوت کمی با یکدیگر دارند.
توصیه میکنیم درصورتیکه مودم شما از کانال ۵ گیگاهرتز پشتیبانی میکند، آن را انتخاب کنید؛ البته کارت وایفای لپتاپ شما نیز باید از کانال ۵ گیگاهرتز نیز پشتیبانی میکند تا مشکلی ایجاد نشود. درصورتیکه لپتاپ باز هم به وایفای متصل نشد و مودم شما تنها از کانال ۲٫۴ گیگاهرتز پشتیبانی میکند، به تنظیمات تغییر کانال که قبلاً در مورد آن توضیح دادیم و حالت گزینه ۲٫۴GHZ channel را از Automatic به ۱ تغییر دهید و پس از ریست کردن مودم، دوباره سعی کنید تلویزیون را به وای فای متصل کنید
رفع مشکل وصل نشدن لپ تاپ به اینترنت در ویندوز ۱۰
چنانچه هیچ یک از راهحلهایی که تاکنون بیان کردهایم مشکل اتصال به اینترنت را برطرف نکردهاند، قبل از مراجعه به تعمیرگاه برای تعمیر لپتاپ راه حلهای زیر را نیز امتحان کنید. به احتمال زیاد یکی از راهحلهای زیر مشکلات شما را برطرف میکند:
استفاده از گزینه Forget
درصورتیکه به مودم متصل شدهاید؛ اما اینترنت متصل نیست، میتوانید با استفاده از گزینه Forget نام مودم خود را حذف کنید و دوباره آن را اضافه کنید. برای افزودن مجدد نام وایفای کامپیوتر را ریست کنید تا ویندوز بهصورت خودکار مودم را پیدا کند و به آن متصل شود. برای اتصال مجدد به مودم وایفای مطمئن شوید که رمز وایفای را درست وارد میکنید. درصورتیکه رمز طولانی و پیچیدهای دارید. روی آیکون چشم کلیک کنید تا رمزی را که در حال واردکردن آن هستید، ببینید و درست وارد کنید.
اتصال دستی به اینترنت
اگر ویندوز بهصورت خودکار به اینترنت متصل نمیشود، باید روش اتصال دستی به اینترنت را امتحان کنید. برای انجام این کار ابتدا وارد منوی استارت شوید و پس از طی کردن مسیر Settings > Network & Internet > Wi‑Fi > Show available networks نام مودم خودتان را از بین اسامی نمایش داده شده انتخاب و در پایان روی گزینه Connect کلیک کنید.
ریست کردن ویندوز
یک راه برای حل مشکل وصل نشدن لپ تاپ به اینترنت ریست کردن است. ریست کردن ویندوز بسیاری از موارد میتواند مشکلات زیادی را برطرف کند؛ بنابراین رزرو کردن ویندوز را هم حتماً امتحان کنید.
آپدیت کردن ویندوز
بهروزرسانی و آپدیت ویندوز میتواند مشکل وصل نشدن لپ تاپ به اینترنت را برطرف کند. بنابراین درصورتیکه ویندوز آپدیت نیست، آن را به جدیدترین نسخه ارائهشده آپدیت کنید؛ البته به دلیل اینکه آپدیت ویندوز نیازمند اینترنت است، طبیعتاً آن را باید بهصورت آفلاین آپدیت کنید. شما میتوانید با استفاده از ابزار Media Creation Tool فلش خود را بوتیبل کنید و از طریق آن ویندوز را آپدیت کنید.
پس از دریافت این نرم افزار از طریق کامپیوتر دیگر و نصب و اجرای آن گزینه Create installation media را انتخاب و روی گزینه Next کلیک کنید. در صفحه بعدی گزینه USB Flash Drive را انتخاب (در صورت تمایل برای استفاده از DVD گزینه iSO file را انتخاب کنید) و دوباره روی Next کلیک کنید.
در پنجره بعدی درایو فلش خود را از میان گرایشهای نمایش داده شده انتخاب و روی گزینه Next کلیک کنید در این. دانلود جدیدترین نسخه ویندوز آغاز میشود و پس از آنکه فایل دانلود شد گزینه Finish را انتخاب کنید. شما میتوانید با اتصال فلش بوتیبل شده و حاوی جدیدترین نسخه ویندوز به کامپیوترتان یا قرار دادن DVD دربردارنده نسخه جدید ویندوز در آن بهراحتی کامپیوترتان را بدون نیاز به اینترنت با جدیدترین نسخه ویندوز آپدیت کنید.
توجه: پس از اتصال فلش یا قرار دادن دیویدی باید فلش یا دیویدی را در منوی BIOS بهعنوان وسیله اصلی بوت انتخاب کنید و در اولویت قرار دهید. برای انجام این کار بسته به نوع برند مادربرد مورداستفاده در کامپیوتر باید یکی از دکمههای esc یا Delete یا یکی از دکمههای F1 یا F2 یا F10 یا F11 یا F12 را بزنید. پس از نمایش منو با استفاده از دکمههای جهتنمای چپ یا راست تب Boot را انتخاب و سپس گزینه USB Drive یا Removable Device یا CD-ROM Drive (در صورت تمایل برای استفاده از دیویدی) را با استفاده از دکمههای جهتنما به خط اول بیاورید و در پایان برای ذخیرهسازی این تنظیمات و خروج از منو دکمه F10 را بزنید پس از انجام این کار کامپیوتر را یک بار ریست کنید و در اولین لحظات اندازی مجدد کامپیوتر، یکی از دکمههای صفحهکلید را بزنید تا کامپیوتر از روی فلش یا دیویدی بوت و فرایند آپدیت آغاز شود.
در ضمن درصورتیکه کامپیوتر شما به یک شبکه محلی متصل است و سایر کامپیوترهای شبکه برای اتصال به اینترنت مشکلی ندارند میتوانید آپدیت ویندوز را از طریق یکی دیگر از کامپیوترهای شبکه دریافت و فایلها از طریق آن کامپیوتر به کامپیوتر خود منتقل کنید. برای انجام این کار ابتدا عبارت Delivery را در نوار وظیفه ویندوز جستجو کنید و پس از نمایش نتایج، گزینه Delivery Optimization Settings را انتخاب کنید.
در پنجره بازشده گزینه Allow downloads from other PCs را فعال کنید و تیک گزینه PCs on my network را بزنید تا فعال شود (هر دو گزینه در حالت پیشفرض فعال هستند) با انتخاب این گزینه کامپیوترتان جدیدترین نسخه ویندوز را از طریق یکی دیگر از کامپیوترهای موجود در شبکه دریافت و نصب میکند.
کمک گرفتن از بخش Network troubleshooter برای رفع مشکلات
تدر مام نسخههای ویندوز بخشی به نام Network troubleshooter وجود دارد که از طریق آن میتوانید از سیستم بخواهید دستگاه شما را برای یافتن مشکلات مرتبط با اتصال به اینترنت اسکن و آنها را برطرف کند و در صورت تشخیص مشکل راهحلهای مناسب برای برطرف کردن آنها را ارائه کند.
برای دسترسی به این بخش پس از راست کلیک روی منوی استارت و انتخاب گزینه settings مسیر Update & Security > Troubleshoot > Internet Connections > Run the troubleshooter را دنبال کنید.
غیرفعال کردن موقتی فایروال ویندوز
قطعاً کنترل ویندوز و محافظت از آن برای حل مشکل علت وصل نشدن لپ تاپ به اینترنت در ویندوز ۱۰ توسط فایروال امری ضروری است؛ اما گاهی اوقاتفایروال در فرایند متصل شدن کامپیوتر به اینترنت مشکل ایجاد میکند و باید آن را غیرفعال کنید.
برای غیرفعال کردن فایروال ویندوز، پس از راست کلیک کردن روی منوی استارت و ورود به بخش settings گزینه update & Security را انتخاب و پس از گزینه Windows Security را انتخاب کنید تا وارد تنظیمات این بخش شوید. پس از ورود به تنظیمات این بخش روی گزینه Firewall & network protection کلیک کنید و گزینه Microsoft Defender Firewall را غیرفعال کنید.
پس از غیرفعال کردن فایروال با مرورگر خود وارد سایت مطمئن شوید اگر اتفاق خاصی رخ نداد میتوانید فایروال در تنظیمات Domain Network و Prive network را نیز موقتاً غیرفعال کنید.
توجه: س از امتحان اتصال به اینترنت حتماً فایروالتان را دوباره فعال کنید. در ضمن فعال بودن فایروال در ویندوز ۱۰ اهمیت بسیار زیادی دارد و باید به روش غیرفعال کردن فایروال به چشم یک راهحل کاملاً موقتی نگاه کنید و بلافاصله پس از رفع متصل نشدن به اینترنت با سایر روشها مثل آپدیت ویندوز، فایروال را فعال کنید.
درصورتیکه به غیر از فایروال ویندوز از فایروالهای مستقل دیگری یا نرمافزارهای آنتیویروس استفاده میکنید، توصیه اکید میکنیم آنها را نیز از تنظیمات ویندوز غیرفعال کنید. این نرمافزارها نیز میتوانند فرآیند متصل شدن به اینترنت را مختل کنند؛ البته پس از رفع مشکل تمام این نرمافزارها را دوباره فعال کنید تا ببینید کدام یک از آنها روند اتصال لپتاپ به اینترنت را مختل کردهاند.
ست کزدن DNS
گاهی اوقات مطمئن هستید که اینترنت وصل است و هیچ مشکلی ندارد؛ اما مرورگر هیچ صفحهای را باز نمیکند و تنها پیام Your computer appears to be correctly configured but the device or resource (DNS Server) is not responding را مشاهده می کنید. در چنین مواقعی باید DNS دستی تنظیم یا ست کنید. برای انجام این کار مراحل زیر را دنبال کنید
پس از انتخاب گزینه Settings در منوی استارت، گزینه های Network & Internet و Ethernet و change adapter option (به ترتیب)، در صفحه بازشده روی شبکه وایفای خود راست کلیک و گزینه properties را انتخاب کنید. در صفحه باز شده عبارت internet Protocol Version 4 (TCP/IPv4) را انتخاب و روی گزینه properties کلیک کنید. در صفحه بازشده ابتدا گزینه use the following DNS servser adresses را فعال و در قسمت Preferred DNS server اعداد ۸٫۸٫۸٫۸ و در قسمت Alternate DNS server اعداد ۸٫۸٫۴٫۴ را وارد و با انتخاب گزینه OK تنظیمات را ذخیره کنید. سپس باید کش DNS را نیز پاک کنید
برای برطرف کردن علت وصل نشدن لپ تاپ به اینترنت در ویندوز ۱۰ و انجام این کار در قسمت سرچ نوار وظیفه عبارت Command prompt را تایپ کنید. پس از یافتن نتایج روی عبارت Command prompt راست کلیک و گزینه Run as administrator را انتخاب و در پنجره نمایش داده شده گزینه Yes را انتخاب کنید. سپس عبارت ipconfig /flushdns را تایپ کنید و اینتر را بزنید.
باز گرداندن درایور وایفای به نسخه قبلی
گاهی اوقات آپدیت کردن درایور نه تنها مشکل را برطرف نمیکند، بلکه میتواند مانع اتصال موفقیتآمیز لپتاپ به اینترنت نیز شود و به همین دلیل باید برخی از درایورها را به نسخه قبلی بازگردانید؛ البته گاهی اوقات هم باید برای رفع مشکل درایورها را آپدیت کنید. پس از بازگرداندن درایورها به نسخه قبلی یا آپدیت کردن آنها سیستم را ریست کنید.
درصورتیکه نمیدانید نسخه قبلی درایور وایفای سیستمتان چه نسخهای بوده است میتوانید از روش حذف جدیدترین آپدیت استفاده کنید. برای انجام این کار پس از راست کلیک کردن روی منوی استارت و انتخاب گزینه setting و ورود به بخش update & security، روی گزینه View update history کلیک و پس از آن گزینه unistall updates در بالای صفحه را امتحان کنید. در پایان جدیدترین آپدیت دریافت شده را انتخاب و گزینه Unistall را انتخاب کنید
درصورتیکه حذف جدیدترین آپدیت مشکل را برطرف کرد ببینید آیا نسخه جدید و آپدیتشده سازگاری برای درایور شما وجود دارد یا نه.
برای انجام این کار ابتدا عبارت Device Manager را در قسمت سرچ کنید و سپس عبارت Device Manager را از فهرست نتایج انتخاب کنید.
در مرحله بعدی روی فلش کنار Network adapters کلیک کنید و سپس روی گزینه ۸۰۲٫۱۱n Wireless LAN Card راست کلیک و با انتخاب گزینه update driver و پس از آن انتخاب گزینه search automaticallay for updated driver software از سیستم بخواهید بهصورت خودکار بهترین نسخه درایور سازگار با سیستم را بیابد و آن را نصب کند پس از نصب نسخه جدید درایور، سیستم را ریست کنید.
آپدیت کردن درایور وایفای
شاید علت وصل نشدن لپ تاپ به اینترنت در ویندوز ۱۰ قدیمی بودن درایو وای فای باشد. ممکن است نسخه کنونی درایور وایفای با سختافزار یا سیستمعامل سیستم و به همین دلیل میتوانید آپدیت کردن درایور را نیز امتحان کنید؛ البته چون کامپیوترتان به اینترنت متصل نمیشود، طبیعتاً باید درایورها را نیز از طریق کامپیوتر دیگری دریافت کنید و سپس فایل دریافت شده را از طریق فلش به کامپیوترتان انتقال دهید.
برای دریافت نسخه جدید درایور باید بدانید کارت وایفای و لن شما چیست. برای اطلاع از این موضوع عبارت Device Manager را در قسمت سرچ نوار وظیفه تایپ کنید و سپس عبارت Device Manager را از فهرست نتایج انتخاب کنید.
روی فلش کنار Network adapters کلیک کنید و سپس روی گزینه ۸۰۲٫۱۱n Wireless LAN Card راست کلیک و با انتخاب گزینه Unistall device و پس از آن گزینه Delete the driver software for this device و در نهایت با زدن تیک گزینه Unistall، درایور را پاک کنید.
پس از پاک کردن درایور سیستم را ریست کنید. ویندوز پس از راهاندازی مجدد جدیدترین نسخه درایور وایفای را بهصورت خودکار پیدا و نصب میکند. چنانچه ویندوز بهصورت خودکار درایور را دریافت و نصب نکرد، خودتان درایوری را که قبلاً از طریق کامپیوتر دیگری دریافت کردهاید، امتحان کنید.
غیرفعال کردن حالت قطع اینترنت به دلیل جلوگیری از افزایش مصرف اینترنت
درصورتیکه از سرویس اینترنت حجمی استفاده میکنید و کامپیوترتان به اینترنت متصل است؛ اما نمیتوانید فایل را دانلود کنید یا وبگردی کنید، شارژ اینترنت شما به پایان رسیده است و باید آن را شارژ کنید.
همچنین ممکن است تنظیمات سیستم شما به گونهای باشد که پس از رسیدن حجم مصرفشده توسط شما شما به میزان حجم مشخصشده، اینترنت قطع شود. برای اطمینان از این موضوع پس از ورود به بخش Settings گزینه Network & Internet و پس از آن گزینه Wi-Fi و در نهایت نام مودمتان را انتخاب کنید و مطمئن شوید گزینه Set as metered connection غیرفعال است.
ریست کردن شبکه ویندوز ۱۰
درصورتیکه هیچ یک از روشهای بالا مشکل شما را برطرف نکرد میتوانید کردن شبکه ویندوز را نیز امتحان کنید. برای انجام این کار پس از ورود به بخش Network & Internet گزینه Network reset را در پایین صفحه انتخاب کنید تا فرآیند ریست آغاز شود. قبل از شروع کار به شما هشدار داده میشود که در صورت ریست شبکه درایور وایفای حذف و دوباره نصب
و تمام تنظیمات مربوط به شبکه به حالت پیشفرض تغییر داده میشوند. با کلیک روی گزینه Reset now شبکه ویندوز ریست میشود.
غیرفعال کردن پروکسی
درصورتیکه قبلاً از VPN یا فیلترشکن استفاده کردهاید، ممکن است پروکسی تنظیم یا به اصطلاح ست شده باشد و صفحات وب باز نشوند (اگر پروکسی تنظیم شده باشد، در صورت باز نشدن صفحات وب در مورد این موضوع به شما اطلاع داده میشود.
چنانچه پروکسی فعال شده باشد، ابتدا باید در بخش settings وارد بخش Network & security شوید و سپس با کلیک روی گزینه proxy گزینه use a proxy در بخش Manual proxy setup و گزینههای بخش Automatic proxy setup را نیز غیرفعال کنید.
استفاده از فرمانهای شبکه
برای حل مشکل وصل نشدن لپ تاپ به اینترنت شما میتوانید برای ریست کردن دستی TCP/IP همچنین ریست کردن DNS از چند فرمان استفاده کنید
برای انجام این کار در قسمت سرچ نوار وظیفه عبارت Command prompt را تایپ کنید. پس از یافتن نتایج روی عبارت Command prompt راست کلیک و گزینه Run as administrator را انتخاب و در پنجره نمایش داده شده گزینه Yes را انتخاب کنید. در ویندوز ۷ می توانید با کلیک روی منوی استارت و انتخاب گزینه Run و تایپ سه حرف cmd در کادر Run و اننخاب گزینه OK نیز این پنجره را بازکنید.
پس از باز شدن پنجره Command prompt هر یک از فرمانهای زیر را به ترتیب جداگانه تایپ و پس از تایپ هر فرمان دکمه اینتر را بزنید.
- netsh winsock reset
- netsh int ip reset
- ipconfig /release
- ipconfig /renew
- ipconfig /flushdns
رفع مشکل اتصال به اینترنت در ویندوز ۸٫۱
در ویندوز ۸٫۱ باید برای رفع مشکلات مربوط به اتصال اینترنت به شیوهای مشابه عمل کنید؛ زیرا این دو نسخه از ویندوز در بسیاری از بخشها شبیه به یکدیگر هستند و ساختار یکسانی دارند. تنظیم مربوط به شبکه و اینترنت در ویندوز ۸٫۱ تا حدود زیادی شبیه به تنظیمات ویندوز ۱۰ است و تنها تفاوتهای اندکی با یکدیگر دارند.
رفع مشکل اتصال به اینترنت در ویندوز ۷
برای رفع مشکل اتصال به اینترنت در ویندوز ۷ نیز باید از روشهای مذکور برای رفع مشکل در ویندوز ۱۰ و ۸ استفاده کنید. با این حال چند مورد از مشکلات متداول مرتبط با متصل نشدن به اینترنت را در این نسخه از ویندوز بیان راهحلهای مؤثر برای رفع آن را ارائه میدهیم.
تلاش برای رفع مشکل از طریق بخش Fix a Network Problem
درصورتیکه به وایفای متصل هستید؛ اما نمیتوانید صفحهای را باز کنید. مراحل زیر را دنبال کنید
- با کلیک روی منوی استارت ابتدا وارد بخش Control Panel و سپس وارد بخش Network and Internet شوید. سپس روی Network and sharing Center کلیک کنید.
- روی گزینه Fix a Network Problem کلیک کنید
روشن کردن وایفای
برای رفع وصل نشدن لپ تاپ به اینترنت درصورتیکه وایفای ویندوز خاموش است، مراحل زیر را دنبال کنید.
روی منوی استارت کلیک کنید و پس از ورود به control panel ابتدا گزینه Mobile PC و سپس گزینه Windows Mobility Center را انتخاب کنید.
در بخش Wireless Network باید ببینید وایفای روشن است یا نه.
افزودن مجدد وایفای
درصورتیکه نام وایفای خود را اصلاً مشاهده نمیکنید پس از ورود به Control Panel در کادر جستجو کلمه wireless را انتخاب کنید و سپس گزینه Manage wireless networks را انتخاب کنید.
در مرحله بعدی گزینه add را انتخاب و پس از آن گزینه Manually create a network profile و پس از آن گزینه Next و سپس گزینه Close را انتخاب کنید.





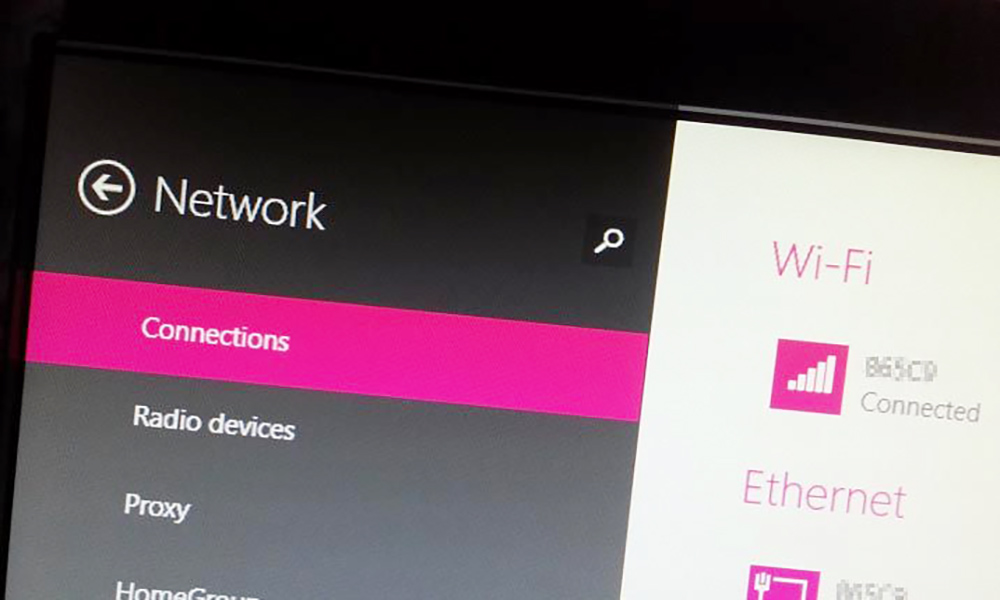



[…] بیشتر بخوانید: علت وصل نشدن لپ تاپ به اینترنت و راهحلهای رفع آن […]